Tutorial 1 | Tutorial 2 | Tutorial 3 | Tutorial 4 | Tutorial 5
Setelah memahami ruang kerja/ workspace pada PowerDirector, kita akan memulai tahapan awal dalam mengedit video menggunakan Cyberlink PowerDirector. Seperti yang sudah disebutkan di bagian Pengantar PowerDirector, PowerDirector dapat menyatukan dan menggubah video, gambar, dan audio (musik/ suara) menjadi video baru yang memiliki efek khusus layaknya video profesional. Oleh karena itu, user perlu menyiapkan bahan video, gambar, mauprun audio yang akan di-edit. Agar bahan-bahan tersebut dapat di -edit dalam PowerDirector, kita perlu meng-importnya terlebih dahulu ke dalam Media Library.
Mengimport File ke Dalam Media Library
Apabila user telah memiliki video, audio, dan gambar yang ingin digunakan di dalam produksi video di dalam hard drive komputer, user dapat meng-import file secara langsung ke dalam Media Library PowerDirector yang terdapat pada Media Room. User juga dapat meng-import file media yang ada dalam perangkat portabel (removable device), tetapi alangkah baiknya apabila file dari perangkat portabel tersebut di-copy ke dalam hard drive komputer terlebih dahulu.
Beberapa contoh ekstensi file yang bisa di-import ke dalam Media Library:
- Image: .BMP, .JPG, .JPEG, .PNG, .GIF, .TIFF, dst.
- Video: .AVI, .MOV, .WMV, .MKV, MPEG-4, dst.
- Audio: .MP3, .WAV, .M4A, .WMA
Untuk meng-import file media ke dalam Media Library, klik tombol berikut:
Maka akan muncul pilihan "Import Media Files... (Ctrl+Q)" dan "Import a Media Folder... (Ctrl+W)". Beda dari kedua pilihan tersebut adalah pada Import Media Files user diharuskan memilih satu per satu file yang ingin di-import ke dalam Media Library, sedangkan Import a Media Folder user diharuskan memilih folder yang berisi file-file yang akan di-import, dan seluruh isi file dalam folder akan ter-import sekaligus ke dalam Media Library--selama file tersebut memiliki ekstensi yang dapat diterima PowerDirector (lihat contoh ekstensi file di atas).
Apabila pilihan Import Media Files di-klik, maka akan muncul window seperti berikut:
Pilih file yang akan di-import dan kemudian klik Open. Maka file-file yang dipilih sebelumnya akan masuk ke dalam Media Library seperti gambar berikut:
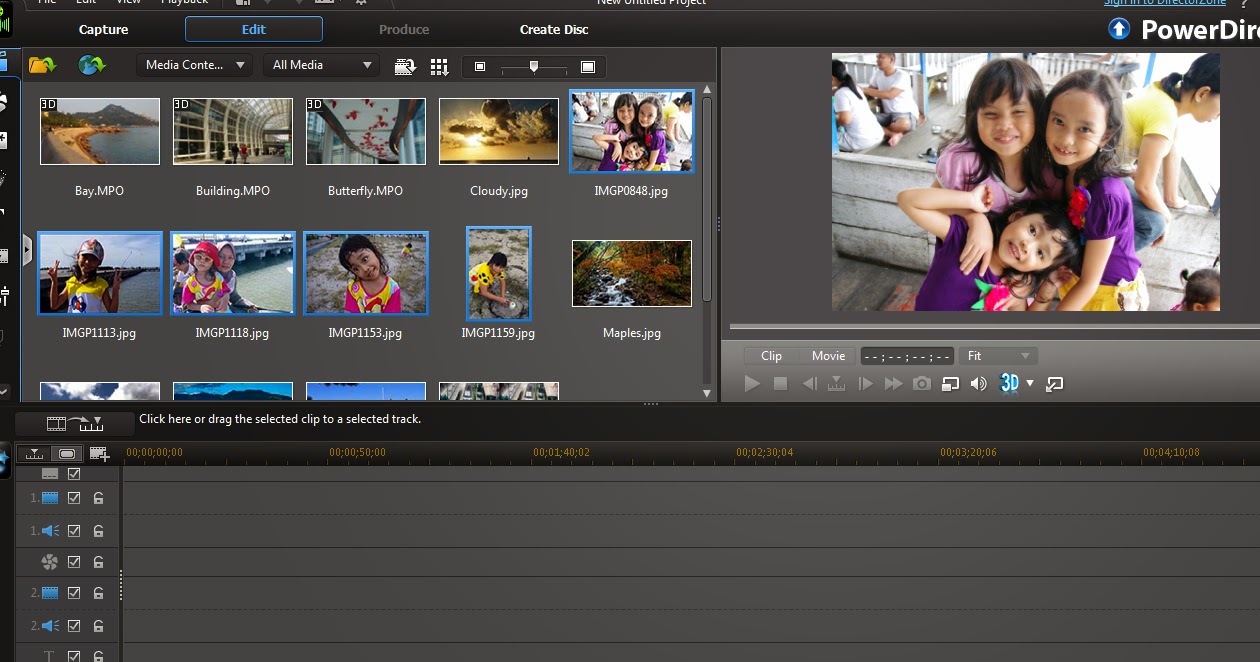 |
| File yang sudah ter-import ke dalam media library |
Nah,
File yang akan di-edit sudah siap sedia dalam Media Library. Pada bagian selanjutnya akan kita bahas bagaimana bekerja dengan timeline dalam meng-edit file-file tersebut menjadi sebuah video yang baru.
Tutorial 1 | Tutorial 2 | Tutorial 3 | Tutorial 4 | Tutorial 5








Gimana caranya menambahkan efek secara maual???
ReplyDeleteEfek manual seperti apa misalnya?
DeleteAtau mungkin topiknya sudah di-cover di page ini. Silahkan dicek :)
gimana cara biar ekstensi import bisa semua, soalnya ekstensi import di pc saya cuman pds doang??
ReplyDeletegm cara import file AVI hasil rekaman action camera ke aplikasi edit video. krn sy pake power director g bs ke baca file hasil recordnya. thanks
ReplyDelete